Email z tematem i podpisany imieniem, nazwiskiem, klasą pod treścią listu.
Gry matematyczne
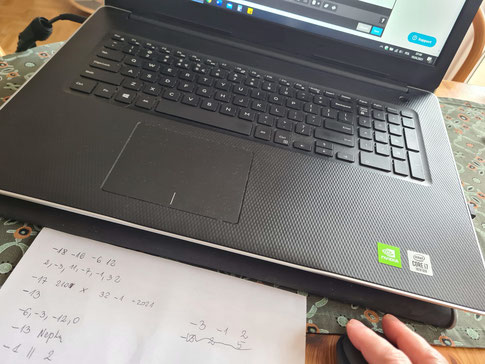
Temat 24/25/26/27 (4 godziny)
Projekt: Praca zdalna - inspiracje
Przygotuj film o najciekawszych lekcjach lub działaniach własnych podczas pracy zdalnej
(7c: 19.04 - 30.04) - (7f: 22.04 - 05.05).
Program: PowerPoint (prezentacja i film)
Sprzęt: komputer i telefon
Umiejętności:
- uważność oglądania i wnioskowania
- współuczestnictwo
- dokumentacja - zdjęcia, opisy, wnioski
- ewaluacja
- tworzenie, dopracowywanie
- przesyłanie
Działania:
1. codziennie jedno zdjęcie zaaranżowane przez Ciebie (może być modyfikowane, kolaż, itp.) z lekcji lub Twojego działania
2. opis zdjęcia (co najmniej 5 zdań):
- przedmiot szkolny / działanie własne - nazwa
- odpowiedź na pytania: co mi się podobało? jaki był mój udział? dlaczego mi się podobało - co najmniej 3 argumenty
3. umieszczenie zdjęć i opisów w prezentacji
4. zaplanowanie projektu od strony graficznej, animacyjnej, użycie Projektanta
5. przygotowanie wniosków na slajd podsumowujący: dobra praca zdalna
Reguły:
- zdjęcia bez wizerunku osób, albo z udokumentowaną zgodą osoby na zrobienie i użycie zdjęcia
- opis poprawny gramatycznie i merytorycznie
- zachowane zasady dobrej prezentacji, najważniejsze: spójność, brak pustych slajdów, wypunktowanie, zdjęcia bardzo dobrej jakości, slajd tytułowy z autorem i końcowy - podsumowujący
Zapisaną, sprawdzoną z instrukcją pracę wyślij do nauczyciela na email szkolny.
Temat 23: Portal Geogebra
Załóż konto na portalu https://www.geogebra.org/
Zapisz login i hasło - będzie Ci potrzebne do końca roku.
Zmień banner na swoim koncie (prawa strona, trzy kropki) na dowolne przesłane zdjęcie.
Zdjęcie bannera z Twoim imieniem i pierwszą literą nazwiska wyślij do nauczyciela.

Temat 21/22: Formatowanie tekstu z wypunktowaniem.
Pobierz plik Wyszukiwanie_proba.pdf na swój komputer.
Plik w formacie pdf ma aktywne linki do stron, na które będziesz wchodzić, szukając odpowiedzi.
Twoje zadanie polega na:
- Odpowiedzi na pytania z testu.
- Wpisaniu swoich odpowiedzi kolorem zielonym i pogrubioną czcionką pod każdym pytaniem.
- Przesłaniu dokumentu pod nazwą OdpowiedziXY.docx - gdzie XY oznacza Twoje inicjały.
Miłej zabawy. Test jest przygotowaniem do sprawdzianu z wyszukiwania, który będzie niebawem.

Zajęcia 20. Praca z dokumentami pdf
Wysłuchaj pogadanki nauczyciela.
Otwórz dokument pdf na dwa sposoby:
- w Adobe Acrobat Reader
- w Microsoft Edge
Wprowadź dziesięć różnych zmian w dokumencie (rozwiązując bądź nie zadania), wykorzystując poznane narzędzia.
Dokument prześlij do nauczyciela na email.

Zadanie 18. Rozszerzenia plików
Rozszerzenie pliku lub rozszerzenie nazwy pliku jest przyrostkiem na końcu pliku komputerowego. Jest dopisane po kropce i zwykle ma długość dwóch czterech znaków.
Rozszerzenia plików są używane przez system operacyjny do identyfikowania aplikacji powiązanych z określonymi typami plików.
W systemie Windows, jeśli usuniesz rozszerzenie pliku, system Windows nie będzie już wiedział, co zrobić z tym plikiem. Podczas próby otwarcia pliku system Windows zapyta, z której aplikacji chcesz skorzystać. Jeśli rzeczywiście chcesz zmienić typ pliku - musisz użyć oprogramowania, które może faktycznie przekonwertować plik.
Ważne jest, aby mieć świadomość, że istnieją typy plików, które są z natury ryzykowne i mogą być niebezpieczne. Zazwyczaj są to pliki wykonywalne, które mogą uruchamiać określone typy kodu podczas próby ich otwarcia.
Jeśli rozszerzenia plików nie są wyświetlane w systemie Windows, można je z łatwością włączyć. W dowolnym oknie Eksploratora plików, po prostu przejdź do Widok> Opcje> Zmień folder i opcje wyszukiwania. W oknie Opcje folderów na karcie Widok wyłącz pole wyboru "Ukryj rozszerzenia znanych typów plików".
Rozszerzenia znanych typów plików
Typowe rozszerzenia nazw plików w systemie Windows
Lista najczęściej używanych rozszerzeń plików w systemie Windows
ZADANIE:
numery parzyste: wypisz 10 nazw rozszerzeń plików związanych z muzyką albo filmem - dołącz opis.
numery nieparzyste: wypisz 10 nazw rozszerzeń plików związanych z grafiką, zdjęciami - dołącz opis.
Dokument z wypunktowanymi rozszerzeniami i opisem, stworzony np. w Word 365, wyślij do nauczyciela na email.
Zadanie 17. Mem - grafika własna
1. Przeczytaj napisany po angielsku wiersz.
2. Przełóż go na język polski (możesz użyć dostępnych translatorów) - postaraj zrozumieć sens tekstu i zachować go w tłumaczeniu.
3. Stwórz mem zawierający najważniejsze dla Ciebie zdanie z tekstu (co najmniej 10 słów) i dowolnie wybraną grafikę, która według Ciebie pasuje do wybranego fragmentu.
4. Jeden plik wyślij do nauczyciela.
5. List zatytułuj: Mój wybór.
Nobody’s born smart.
We all start at 0. Can’t talk, can’t walk, certainly can’t do algebra.
Adding, reading, writing, riding a bike.
Nobody’s good at anything at first.
There was a time when Einstein couldn’t count to 10.
And Shakespeare had to learn his ABCs just like the rest of us.
Thankfully, we are born to learn.
Slowly. Surely.
You stumble, slip, crawl, fall and fail and fall.
Frustrating. Confusing. Trying. Struggling.
Until one day, you walk.
One foot in front of the other. One idea on top of the next.
Each wrong answer making your brain a little bit stronger.
Failing is just another word for growing. And you keep going.
This. Is. Learning.
It’s not that you don’t get it.
You just don’t get it, yet.
Because the most beautiful, complex concepts in the whole universe are built on basic ideas
that anyone, anywhere can understand.
Whoever you are, wherever you are.
You only have to know one thing: You can learn anything.
Sal Khan

NACOBEZU
- Mem będzie miał pozytywne przesłanie.
- Tekst na memie będzie urywkiem wiersza.
- Tekst będzie napisany w języku polskim poprawnie gramatycznie.
- Tekst będzie miał co najmniej 10 słów.
- Grafika będzie powiązana z tekstem - będzie obrazować treść zdania.
- Grafika będzie dobrej jakości.
- Grafika będzie miała nazwę mem i rozszerzenie jpg, png (nie nazwę!)
- Mem nie będzie nikogo obrażał.
- Mem będzie "ważył" mniej niż 1 Mb.
- List będzie zatytułowany Mój wybór.
Zajęcia 12/13/14: Przypowieść - formatowanie tekstu (1)
Pobierz dokument tekstowy z OneDrive
Otwórz go na swoim koncie szkolnym w programie Word.
Sformatuj tekst wg podanych zasad:
- Rodzaj czcionki Verdana (1p)
- Rozmiar czcionki 12 (1p)
- Tytuł wyróżniony wg uznania (1p)
- Zastosowane zasady formatowania oraz podzielenie tekstu na akapity (14p)
- Dokument zapisany jako PrzypowiescOTalentach.docx (docx nie jest nazwą pliku tylko jego rozszerzeniem) (1p)
Sformatowany dokument wyślij do nauczyciela na email. Email powinien mieć tytuł i podpis (podpisujesz się w treści listu, nie w tytule).
Podpis zawiera Twoje imię, nazwisko i klasę. (2p)
Pamiętaj o następujących zasadach podczas wprowadzania tekstów (Zasady formatowania):
- tekst powinien być zapisany zgodnie z regułami języka polskiego (np. nazwy własne i początek zdania zaczyna się wielką literą, użyte są polskie znaki, dbamy o ortografię...)
- odstęp (spację) stawiamy zawsze po znakach przestankowych
- znaki interpunkcyjne (kropkę, średnik, wykrzyknik, znak zapytania ...) stawiamy zawsze bezpośrednio po wyrazie
- odstępy między wyrazami powinny wynosić jedną spację
- jeżeli używamy nawiasów to: po spacji stawiamy nawias otwierający, po nawiasie otwierającym nie stawiamy spacji lecz wprowadzamy tekst nie stawiamy spacji pomiędzy wyrazem w nawiasie a nawiasem zamykającym odstęp robimy dopiero po nawiasie zamykającym.
- te same zalecenia stosuje się w wypadku użycia cudzysłowu, cudzysłów otwierający jest na dole wyrazu, zamykający na górze.
- należy nie pozostawiać na końcu linii tekstu spójników np. „i”, „w”, „o”... , aby spójnik znalazł się w następnego wiersza używamy tzw. twardej spacji, czyli kombinacji klawiszy Ctrl + Shift + spacja zamiast naciśnięcia tylko spacji
- na końcu wiersza nie „stawiamy Enter” gdy chcemy przejść do nowej linijki, edytor sam dzieli tekst i przenosi go do nowego wiersza
- należy starać się pisać czcionką o stałym rozmiarze
- w dokumencie nie używamy więcej niż trzy kroje czcionki
- ważne aby rozmiar czcionki był proporcjonalny do rozmiaru kartki papieru; dla formatu A-4 czcionka tekstu głównego nie powinna być mniejsza niż 12, a większa niż 14 punktów.
- większe odstępy (np. nowy akapit) robimy używając Tabulatora, a nie wielokrotnej spacji
- tekst zwarty powinien być wyjustowany (wyrównany do obu stron jednocześnie)
- odstęp między wierszami dla czytelności powinien wynosi 1,5
- tytuł dokumentu rządzi się innymi prawami: może być napisany większą czcionką, innego rodzaju, wyśrodkowany...
- tekst powinien napisany zgodnie z zasadami polskiej gramatyki, np. nazwy własne zaczynają się wielką literą.
Gdy zainteresuje Cię ten temat, możesz zajrzeć Podręcznik (nieobowiązkowe)
Możesz obejrzeć film wprowadzający FILM

Zajęcia 16. Avatar w Bitmoji - Avatar w Teams
- Obejrzyj film: od 10:17 (tak się zacznie, gdy klikniesz)
do 27:45
- Przeczytaj Politykę prywatności serwisu Bitmoji (stronę można przetłumaczyć na język polski w przeglądarce). Zastanów się, czy wyrażasz zgodę na udostępnianie tych informacji, zapytaj nauczyciela.
- Przygotuj swój awatar przypominający Ciebie.
- Otwórz awatar w dowolnym programie graficznym (na komputerze może być to Paint).
- Dodaj swoje imię. Zadbaj, aby było czytelne i nie zakrywało twarzy.
- Ustaw przygotowane zdjęcie jako awatar w Teams,
- Wyślij awatar do nauczyciela na email.


Temat 15: Dzień Bezpiecznego Internetu 2021
Cyberbezpieczeństwo.
- Film - Historia Internetu
- Wyzwanie 3 -Bingo
- Film - Cyberprzemoc
- Dyskusja
Zajęcia 11. Karka świąteczna.
UWAGA: Termin oddania skrócony: 22.12.2020.
Przeczytaj instrukcję.
Gotową pracę prześlij do nauczyciela na email.
Zajęcia 10. Aktywności Godziny Kodowania
I. Dobrze się baw kodując w grze: Infinity Play Lab https://studio.code.org/s/infinity/stage/1/puzzle/1. Prace wykonaj na zajęciach.
II. Dopiero po zakończeniu wyzwania zapisz swój dyplom z własnym imieniem.
Jeżeli oszukujesz, to pamiętaj, że najbardziej siebie. Nie robisz samodzielnie? - Ty się nie rozwijasz.

4. Naciśnij prawym przyciskiem na grafiką i Zapisz grafikę jako: Imie
III. Wyślij dyplom do nauczyciela. List zatytułuj i podpisz.
IV. Skończyłeś wcześniej? Spróbuj: https://studio.code.org/s/hero/stage/1/puzzle/1
V. Zainteresowała Cię? Zapraszam na więcej kursów: https://hourofcode.com/pl/learn

Zajęcia 7. Moja pierwsza strona WWW
1. W notatniku zapisz:
<html>
<meta></meta>
<body>
<p>Moja pierwsza strona WWW</p>
<table>
<tr><td>A</td><td>B</td></tr>
</table>
</body>
</html>
Wiersz 6 powtórz 10 razy, za każdym razem w nowym wierszu,
2. Plik: Zapisz jako / Zapisz jako typ: Wszystkie pliki / index.html
Otwórz - w przeglądarce zobaczysz swoją stronę.
Aby pracować na pliku naciśnij prawym przyciskiem myszy ikonę pliku / otwórz za pomocą / Notatnik
Zapisz zmiany / Przeglądarkę odświeżasz F5
3. Zajrzyj na stronę: http://webmaster.helion.pl/index.php/kurs-html
Znajdź instrukcję i pokoloruj tabelę - każda komórka ma być w innym kolorze.
Tabela ma mieć 10 wierszy, po 2 komórki w każdym.
Tabela ma mieć obramowanie.
Plik index.html zapisz na swoim dysku OneDrive - będzie niezbędny na następnej lekcji.

Zajęcia 4. Wakelet
Bezpieczni w sieci z Uczymy dzieci programować i SP5
Przypomnijmy sobie zasady "Bycia w sieci" - nauki, zabawy, komunikacji, wymiany...
Narysuj symbol reguły, zapisz ją - tak, aby była czytelna dla każdego.
Zrób zdjęcie - wyraźne, wykadrowane.
Swoją zasadę dodaj do Wakelet
Link: https://wakelet.com/i/invite?code=c48514c
Kod: c48514c

Zajęcia 2. Padlet - nieskończona tablica.
- Wyszukaj w przeglądarce padlet nauczyciela - obejrzyj co można na nim umieszczać.
- Wyszukaj w przeglądarce aplikację Padlet.
- Zarejestruj i zaloguj się na Padlet przez konto szkolne.
- Przygotuj Padlet z informacjami na temat sprzętu bezpośrednio wykorzystywanego do pracy zdalnej (z uzasadneniem).
- co najmniej 5 elementów
- różne elementy
- zadbaj o wygląd i układ
5. Padlet wykonujecie w parach - jedna osoba loguje się na aplikację, druga wysyła link do pracy do nauczyciela.
Zajęcia 1.
Zasady współpracy / BHP Pracowni / Wyposażenie pracowni
Przypomnienie strony GIMBAZA.
Zalogowanie się do Office 365 i Dziennika elektronicznego
Rozkład materiału - zapoznanie.

Zasady pracy na Informatyce:
- Uczeń słucham uważnie, pracuję wydajnie, może pracę dokończyć w domu.
- Wszystkie zadania do wykonania umieszczone są na stronie www.
- Uczeń pyta jeśli nie rozumie lub potrzebuje pomocy.
- Wykonane zadania wysyła na email jbrzozowska@sp5piastow.edu.pl
- Email powinien być podpisany imieniem i nazwiskiem ucznia oraz klasą.
- Uczeń ma dwa tygodnie na wykonanie pracy. Internet dostępny jest w bibliotece, MOK, na konsultacjach w sali, w centrach handlowych...
- Przesłana praca jest oceniana i zawiera krótką informację zwrotną - wysyłana jest na emaila ucznia.
- Każdą ocenę można poprawić - obie oceny są wpisywane do dziennika i liczone do średniej arytmetycznej, która staje się oceną śródroczną i roczną.
- Ocena semestralna jest wystawiana wg średniej arytmetycznej.
- Uczeń może poprawić ocenę proponowaną poprawiając oceny cząstkowe albo wykonując zadanie na podwyższenie oceny.


Szkoła Podstawowa nr 5
d. Gimnazjum nr 1
im. Zbigniewa Gęsickiego "Juno"
ul. Pułaskiego 6/8
o5-820 Piastów
tel.: 22 723 14 72
www: sp5piastow@edu.pl
e-mail: sp5@piastow.pl

Liceum Ogólnokształcące
z Oddziałami Dwujęzycznymi
im. Adama Mickiewicza
w Piastowie

 Gimformatyka
Gimformatyka
